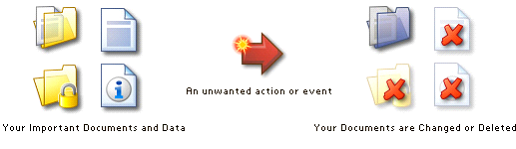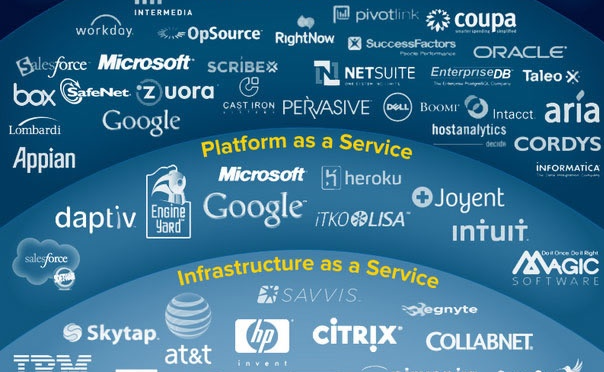The Conclusion!
There is a lot of information here so we have made it easy, here is the conclusion, if you want to know why then read the whole article, but we know you are busy so there are headlines and explanations. You can backup with less or smaller drives depending on your circumstances but this is the usual situation. These prices included installation and configuration.
You need at least two back drives, the internal ESATA types are fastest and most reliable. If you have a backup and its just a few metres away from your computer then you don’t really have a backup, you just have a handy copy of your data because whatever happens to your computer will happen to the backup such as fire or flood.
Introduction
Everyone who uses a computer to save or store files will at some time or another experience that heart stopping moment when they realise their files are lost.
Don’t let those files be lost forever. It’s plain and simple: if you use a computer, you need to backup your data. It’s not a question of whether you should, but rather how you should…
Every day individuals, businesses, and organisations lose their precious files due to a drive failure, inadvertent deletion, or other unwanted action or event. The result is a great deal of stress, anxiety, and in the case of businesses, lost revenue and it can be as serious as a lost business.
 The computer hard drive that stores all your data has moving parts, and in time your hard drive will wear out and fail. It’s just a matter of when. You need to keep a copy of all your important data somewhere else.
The computer hard drive that stores all your data has moving parts, and in time your hard drive will wear out and fail. It’s just a matter of when. You need to keep a copy of all your important data somewhere else.
Apart from hard drive failure, there are many other likely scenarios that may result in the loss of your valuable files like power failures and spikes, or system and file corruption due to viruses, worms, or other malicious attacks.
You need to know whether you back up DATA or YOUR COMPUTER. There’s a huge difference between those two. The data is just the information you have added such as e-mail’s, accounts, spread sheets and documents.
When your computer was made it was already installed with basic programs and set-up. Someone had to make it useful by installing more software and settings which creates the DATA. You then started using it and that’s when you created DATA. So we have your computer in three states, new, ready to use and being used.
So, if you created a dozen documents in Microsoft Word, then most automatic backup systems would “back up” those 12 documents. However, its important to note that these backup services will NOT backup your Word software. If disaster strikes, you’ll need to install Word once again to be able to open those 12 files.
So if you only backup the DATA and have a disaster and start again with a new or repaired computer you wont have all the programs reinstalled or backed up so the system wont be back up and running again as it was. If your system was on a server then there are many more settings made to it.

Backup Location
Now for a word about redundancy. Let’s say tomorrow when you come into your office, you hit the button to turn on your computer and you’re greeted with disk failure. If that happens, you’ll be VERY happy that your external drive is sitting right next to your CPU with all your data backed up on it.
However, if you enter your office tomorrow and find your desk under water… you will be wishing your external hard drive wasn’t floating right next to your computer. At that point in time, you will realise that DVDs you made as redundant backups which are floating nearby may or may not be salvageable. A thief won’t leave it behind either. At a time like that, you’ll wish your data was safe and sound off site.
You need to store a copy of all your important files in a different location to where your computer is situated. At the very least, keep your copy in a different location in your home. If possible, keep your backup copy in an entirely different building.
So the answer is broadband off site online storage, whatever that is, isn’t it? Some choose to backup their data onto remote servers using the services of off-site backup over the Internet. Be mindful however that your data is your responsibility. The moment you transfer that data to a third party to keep safe, new risks involving the potential compromise of that services’ availability and security arise. This form of backup is usually not a good choice because a backup made using this method is a single generation so you wont have every months payroll, just the last one and to make a copy of everything will take up a lot of space and time so Internet online automatic backup storage services will only back up the hard DATA on your computer.
Another consideration is the speed of your Internet connection. You may have been promised up to 20 Mb download speed but what about upload speed? That’s when you send data to the Internet. Its usually around 1/2 Mb because you usually send a few search words to get pages of information back.
The only way to make safe multi-generation backups is to take them off site.
 The Ultimate Backup
The Ultimate Backup
There are circumstances when a backup might also be corrupted or inadvertently overwritten. Regularly creating a backup stored in a different location, although less convenient to administer, provides you with the greatest security against losing your data. If however you are unlikely to backup often to this third location, it’s not going to be worth your while as a backup needs to be updated frequently to be of any value.
What Should Be Backed Up?
In addition to your financial software, inventory control, customer databases, and other specialist business files, pictures, videos, music, Microsoft ® Office documents, spreadsheets, databases, Internet Favourites, e-mail’s etc., you’ll also want to keep a copy of all the programs you use so that if necessary they may be easily reinstalled at a later date. Its tricky for a you to find all your files, you may have all your documents in “My Documents” but accounts programs store them in their own folders and e-mail is usually in a hidden file several layers deep.
 One especially important program to backup is the program you use for the backup procedure itself. You’ll also need to save the serial number for this program and others in a secure yet memorable location so you can restore your backup to the original location at a later date should you need to.
One especially important program to backup is the program you use for the backup procedure itself. You’ll also need to save the serial number for this program and others in a secure yet memorable location so you can restore your backup to the original location at a later date should you need to.
Bare-Metal, Image backup, Disk Imaging
To make an exact copy of your drive, including your Windows operating system, you must use ‘disk imaging’ software. Disk imaging copies the entire disk (the parts that are used) bit-by-bit. This results in a copy that will take up a lot of disk space, and take much longer to copy.

Disk imaging isn’t generally the best answer to backing up for a number of reasons.
Your Windows operating environment is constantly changing. Programs are installed, updated, uninstalled, and settings are changed. Many important security specific applications are also regularly and automatically updated. Anyone for example who users their computer to connect to the Internet should have in place Anti-Virus, Firewall, and Anti-Spyware programs that often update many times a week.
Another significant reason why creating a disk image of your drive is not an advisable routine backup procedure is that any and all misconfiguration of your system, dormant security threats, and the vast amount of junk data that is created and stored on your system, will also be copied. Much of this junk data cannot be deleted as it is generated behind the scenes in your system. This results in a decrease in performance and speed, and can also lead to system instability.
Lastly if you change your computer then it’s very possible that you won’t be able to restore from a disk image as that disk image contains all the drivers and settings for your previous computers hardware, which is probably completely different (e. g. different motherboard).
These issues, combined with the much longer, costlier (larger or more disks), and less convenient (more time consuming) disk imaging process inevitably means that for the average user, disk imaging is carried out far less frequently than the kind of backup that only copies your documents and information (usually under the ‘My Documents’ folder). Always remember that making regular backups to a different location is the key to an effective backup strategy.
People who use disk imaging often use file backup programs as well. For example, they take a snapshot of their hard disk using the disk imaging software, e. g. every week, month, or at ad-hoc times
How Often Should You Make a Backup of Your Files?
If you work on your documents each day, you need to backup at least once a day. The more impressive backup programs can also copy open and locked files so that a backup can be made even when you’re working on a document.
Many people benefit from backing up on a very regular basis throughout the day. Writers for example may be working on a draft and may wish to review an earlier version of that draft as they progress. This kind of backup is also possible depending on the software you use so that you can effectively rollback to an earlier version of your document.
The simple rule is how long would it take you to recover and how can it become a habit? If you could catch up on a weeks work in a couple of hours then backup once a week, If you lost a days work and could never catch up then its got to be every day.
Scheduling Backups
If you are using a manual system then get in the habit of doing it at the same time of day or day of the week. If it’s automated then get in to the habit of checking tat its worked, you could be backing up to a faulty disk.

It’s very easy to have your important files backed up without you having to remember to do so. The backup can be done automatically, every day, while you sleep. It can be done while you’re on holiday or out of the office. Computers are designed to help automate tasks, so let your computer and software automate your backups.
What Should You Backup Onto?
There are many different types of media that you may choose to backup onto, and each has their own advantages and disadvantages. The first thing you’ll have to work out is what suits your particular circumstance.
It’s generally a good idea to choose media that allows you to backup all the data you wish to without having to ‘span’ the backup. For example, you may need many CDRs to backup all your information. The problem with this kind of backup is that it requires your intervention to replace the new media as each disk is required. A backup that can automatically run without your intervention will save you a great deal of time over the long run. An external USB hard drive for example can plug straight into a computer and provide an instant large capacity space for your backups.
If you’re a personal computer user the most immediate medium you’re probably going to consider is to backup to CDR/W or DVDR/W, however these mediums are also less stable over longer periods of time than you might realise. For pure convenience there’s nothing easier than making relatively small capacity backups to a USB memory stick that you can easily plug in, and then transfer to another location. If you’re a business with existing backup procedures, you may be using tape backup (which can be sensitive to heat, magnetism etc.), or you may be implementing a removable hard disk procedure.
Whatever you choose make sure your chosen media is easy to use, requires as little intervention as possible, and can easily be scheduled.
We favour the removable hard disk procedure. The advantage is speed. It fits internally and capacity. There are several types of disk in use however not all drives are suitable. As mentioned earlier a hard disk is a mechanical device with an arm moving over a platter. If this is subject to shock then the disk can be irreparably damaged. All disks have parking systems for safety but some park immediately they are powered off and others park when the disk has stopped spinning which can be several minutes giving plenty of opportunity for damage as the disk is removed. We only use the park first disks but they are more expensive, but what price safety?
Improving Backup Procedures
If you already have a backup routine it’s prudent to check it’s doing what you expect, and if necessary, to make adjustments to ensure it’s performing to your best advantage. Take care to read through and understand the documentation that comes with your backup program as there may be specific customisations that you may wish to make.
For example, you may want to configure your backup so that the program verifies that files are copied correctly, and that the backup makes safe copies by using temporary file names before renaming the file given the copy is successful.
Some backup programs assist you in the evaluation of effective backup procedures by allowing you to test any backup you do with a simulated run. This allows you to check the backup routine functions correctly without actually copying any files. In addition some packages keep you informed by sending e-mail information on all backups or just errors.
They say wisdom is learning from someone else’s experience. Here’s to your wisdom thanks to our experience.