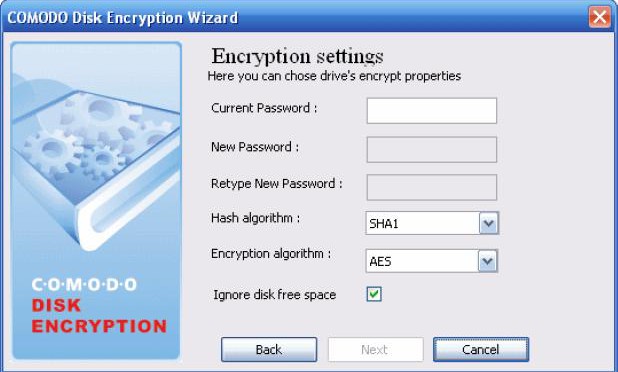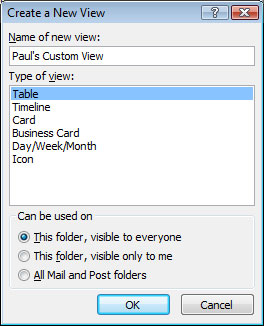What is the “cloud”?
Lets get some definitions out the way, using the cloud is different to cloud computing which is different to cloud computing. Confused? Yes! So is every body but here is a simple guide.
This all relates to doing things on the internet on a remote computer. When you fill in your tax return then that is cloud computing but so is using online word to edit a document which is stored on the cloud, or just making a backup. That didn’t help really did it? So here is a definitive guide. Anything on a remote computer which you don’t own or control is the “cloud”. You connect using the internet to a remote computer.
If You store data on this remote computer you are using cloud storage, if you use a cloud computer to so some work such as Word, then this is cloud computing. If you fill in a tax form then you are doing it on the cloud. A internet connect to a computer you don’t own or control is using the cloud.
So we have cloud storage, cloud programs and cloud forms, Cloud can be also replaced with the word remote or even better; “I have access to internet” as in I have access to internet storage, I have access to internet programs and I have access to internet forms.
Your bank is responsible but the cloud isn’t
That’s great, we all now understand each other on what the “cloud” is, but you don’t own it or control it, you give that away in much the same way as you put money in the bank but you don’t own or control the bank. However the bank take responsibility for your money, that’s not the same with the cloud.
The bank use your money and they are responsible for handling it, the cloud does not take any responsibility and in fact I would go as far as to say that they don’t even care about your data which may not be true of all of them but you are a small dot in their business plan and model.
And that’s why its so damn confusing.
I believe that I am personally responsible for my data 100%. If I loose it for any reason and can’t get it back because of a failure to backup then its my fault. This is also the view of the law when it comes to company directors too. You are responsible, whether you like it or not so unlike the banks who take responsibility when you give them your money it isn’t the same when you give someone your data.
Storing stuff.
The advantage of storing things on the cloud only applies in three cases. The home worker, the archive and sharing data. The rest of the time you cant beat having it under your control.
The home worker
The home worker like everyone needs to store a backup somewhere, yes they can give it to a relative but normally these people are busy and low priorities are forgotten. Backups are a low priority and making sure there is a copy elsewhere rarely comes into the equation. They may make a backup on a pend drive but that’s useless when the drive is in the burnt out shed with all the paperwork and the computer from which t was meant to be a backup.
The home worker can have files backed up regularly and there is a copy off site. The only downside is that it is usually just single copy but when the shed is a blackened ruin it’s a god send.
The archive
The cloud archive is useful, its a cheap storage that’s quick to retrieve. The alternative is storing all the information and backups. This slows backups down and also day to day running. Have a backup, archive the old data to the cloud and put away the backup. The advantage is the backup media is being renewed regularly, the data in house is fresh and compact but access is available for the occasional archive retrieval.
The downside is compliance, you need to make sure that the data stored is accessible for you and you alone, apart from the various data acts, the professional bodies have quite a lot to say how data is stored.
The data sharer
The reason for data sharing can be quite simple, no matter where you are and what you have you can access your data or the data can be shared with a team, no matter where they are or what they have. By what they have I mean smartphone, tablet, laptop or public computer. They don’t even have to have a wireless link, they can download the data to their device but watch security as a lost tablet with data is, well I don’t have to explain do I?
Using Stuff
I find it quite funny that anyone with a smartphone soon starts downloading apps but anyone with a computer or tablet is pushed into not downloading apps but using the cloud. That alone would make me suspicious.
This is becoming the most widely oversold area and this is why I come across as anti cloud. Let me explain. You pay to have Software as a Service or SaaS. then wherever you are you have access to the programs you want on anything you want. I think this is a rip off along the lines of PPI, Endowments and extended warranties and anyone selling this is either uninformed or short sighted and certainly not thinking clearly of their client over their commission.
Let imagine you want the usual mix of Outlook, Word, Excel and possibly PowerPoint. If you buy this for your computer you will pay about £200, you will probably stick with that for around five years. If you buy it on the cloud it will cost you £10.10 a month plus VAT. For the small non VATable business the choice is simple £220 or £727.20 for five years usage and the cloud software isn’t as good anyway.
The main argument for cloud Office is that you always use the modern versions. Firstly they are not the same as the full blown copies and Microsoft issue full version updates occasionally anyway. In the last 11 years there were only four versions, there were no Office versions 2004,2005,2006,2008,2009,2011,2012 and that didn’t bother anyone did it?
The real killer is that there is a free version of Office in the cloud anyway! – That’s a well kept secret too!
Now there are other cloud programs CRM, ERP and the downside of these is that they are expensive over a five year period and if you want to bring the data down to your own machines then you can’t.
Except…..
The big exception to all of this would be our friends at Junari. They offer an excellent CRM package which is affordable and when the alternative is in house special software then a cloud offering makes sense.
The other downside
In the last year we have seen data lost by banks, shops and IT companies. This was due to security breaches and its the same risk you take with putting your data on someone else’s computer. Its worse as if they are a big company like Microsoft, then it will be a target. If it’s a small company then what’s their security like?
Both Azure and Exchange in the cloud have been inaccessible and that’s with massive server farm’s, so how reliable is your access? Can you suffer an outage of a few hours to several days as there wont be anything you can do in the meantime.
If your online storage only has a single centre then the snip of a single fibre optic cable will cause an outage. Its better to have several locations and several portals. Last time Microsoft cloud storage went don the revealed that there was one access point and they hoped no one noticed the three day outage, yeah right!
The alternatives
There are always alternatives, even if the answer is to do nothing its an alternative! Here is the “cloud” checklist:
Q. Is my backup in the same location as my data?
A. Use the cloud.
Q. Do I need to share data with my devices or colleagues?
A. The answer may or may not be the cloud
Q. I like paying monthly instead of in one go
A. The answer is a credit card and not the cloud, you will save money
Q. I want to be able to access Microsoft Office whatever I have and wherever I am
A. Don’t pay for it, use the free Office
Q We want special software to use in the company
A. The answer may or may not be the cloud.
Q. I want six email addresses and I cant afford an email server
A. You may not need to, you can run an Exchange type program with everything on a PC
Q. My broadband is slow
A. Forget the cloud, if its slow coming down it will be dreadful sending stuff to the Cloud
Q. OK I get it, the answer is “it depends” but who can I ask
A. Anyone who isn’t trying to sell you the cloud without looking at your needs and doing a five year plan first. That definitely means avoid cloud sales people. Remember PPI, Endowments, Extended warranty. They were not in most of the clients best interest either but some people needed them all the same, it just depends.
Conclusion
I once wrote an internal memo ” Anyone who trusts their data to someone else is a fool and they probably don’t or can’t count the true cost for any business decisions” It’s harsh but its still true and I wrote that in 1995.
Its become nearly impossible to find anyone both unbiased and fully informed. Funnily enough it’s down to trust and suspicion. Always be suspicious when buying anything remember “Caveat emptor” is such an old principle that its in Latin and deal with people you trust.
I have to say we do sell cloud storage and we also sell cloud archive but only the right product to the right people under the right circumstances.
As you can see its a case of “prove the need” a principle that I applied when I became technical director of the predecessor of cmx and Its something I still firmly believe in today.
 Getting a man on the Moon was one of the 20th century’s crowning achievements and a feat that hasn’t been matched by any government, let alone a private company.
Getting a man on the Moon was one of the 20th century’s crowning achievements and a feat that hasn’t been matched by any government, let alone a private company.





 When it comes to IT security, small businesses is in a tight spot.
When it comes to IT security, small businesses is in a tight spot.